
- HOW TO USE VERACRYPT TO ENCRYPT THE ENTIRE DRIVE INSTALL
- HOW TO USE VERACRYPT TO ENCRYPT THE ENTIRE DRIVE PASSWORD
This indicates the process is complete.Īnd that’s how you encrypt a flash drive or a USB drive using VeraCrypt on Windows platform. After entering your passwords, you will that your device name and mount directory will appear in the file manager. If your USB flash drive is empty or you wish to delete any data currently stored on the device, select the first option. Select Create encrypted volume and format it. Click OK in the Select a Partition or Device window.
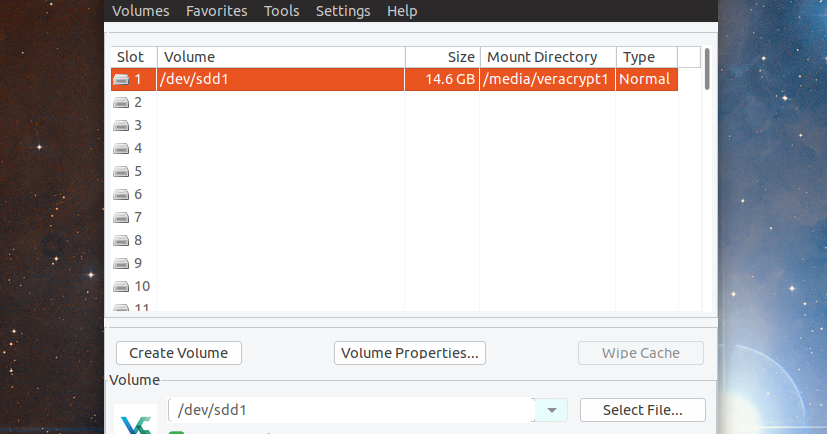
Step 10: Now choose one of the slots and click ‘Select Device’ to choose the USB/Flash Drive you just formatted. Click Select Device and select the drive letter of your USB flash drive that you wish to encrypt with VeraCrypt. When the formatting process is done, you will get a message, ‘The VeraCrypt volume has been successfully created’.

Now this process might take some time to complete. Once enough random data has been generated, click the ‘Format’ button. Step 9: On the Volume Format window, move around your mouse for about 30 seconds to generate some random data. Step 8: Select the recommended option for File system (FAT filesystem).
HOW TO USE VERACRYPT TO ENCRYPT THE ENTIRE DRIVE PASSWORD
Make sure you choose a strong password and remember it. This password must be between 40-60 characters long. Step 7: Now, you will be asked to set up a password. You can choose the default and click ‘Next’. The options that you get are AES, Serpent, Twofish, etc. Step 6: In this step you will be able to choose encryption algorithm and hash algorithm. Make sure to check ‘Never save history’ and then click ‘Next’. Step 5: Click on ‘Select Device’ and choose the USB/Flash drive that you want to encrypt. Select ‘Standard VeraCrypt Volume’ to create a normal VeraCrypt volume, and then click ‘Next’. Step 4: You will again get two options to choose from, one is ‘Standard VeraCrypt Volume’ and second is ‘Hidden VeraCrypt Volume’. Here you would select the option 2, that is, ‘Create a volume within a partition/drive’, and then click ‘Next’. Option 2: ‘Create a volume within a partition/drive’, which formats and encrypts a non-system partition, entire external or secondary drive, entire USB drive, etc. Option 1: ‘Create an encrypted file container’, which creates a virtual encrypted disk within a file.
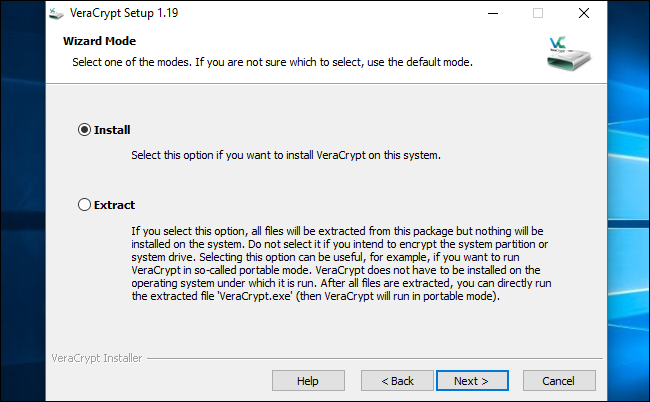
Step 3: Next screen that will appear is ‘VeraCrypt Volume Creation Wizard’. Step 2: Click on the ‘Create Volume’ option on the main window.
HOW TO USE VERACRYPT TO ENCRYPT THE ENTIRE DRIVE INSTALL
Step 1: Download VeraCrypt from here, then install it and run it. Now, let’s find out how you can encrypt a flash drive using VeraCrypt on Windows:


 0 kommentar(er)
0 kommentar(er)
